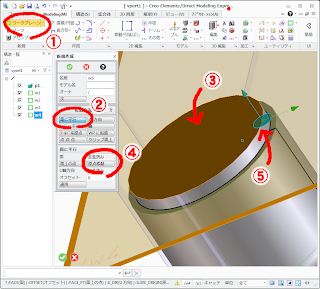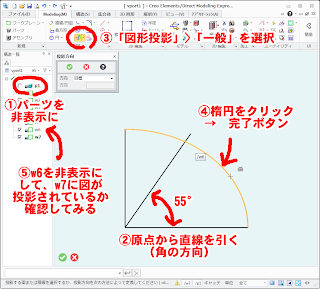PTC Creo Elements/Direct Modeling Express4.0 を使ってみた 09
9回目です。9回目ともなるとみなさま相当慣れてこられたことでしょうし、私も慣れてきてガンガン進みたいなぁwと思ってきた頃なのでちょっとスピードアップして行きたいと思います。というわけで前回では図0のように胴体が完成しました。
続けて頭部のモデリングを進めましょー\(^o^)/
まずは頭部のスケッチを描くためのワークプレーンを作成するためのWPを作成しますw 直接WPを作成できない場合は別にWPを作成して目的のWPを作成していきます。では前回までの要領で胴体上面にWPを作成します(図1)。原点を円の中心にしたかったのですが、中心を掴めない(デフォルトでできるようになっていると思っていたのですが、前回上手くいったのは別のスケッチの直線を基準にできたから、のようです)ようなので、円周上で掴めた右の端っこを原点にしました。ぶっちゃけ今回は何処に原点を置いても大丈夫ですw
次に、このWP上に図2のように、円の中心で交わるような十字の線を引いていきます。この十字線は頭部WPを作成する際の原点と法線(面と垂直に交わる線、面の方向を表します)の基準にします。(まだ掴める/掴めないの基準が分からない...)今回は円の上下端、左右端が掴めるので、この4点を基準に線を引きます。
準備ができたので頭部WPを作成します。「新規ワークプレーン」を選び、「WPに鉛直」、原点を十字の交点に設定、「法線」をクリックして十字の縦線のカーソルを合わせます。法線方向に青色の矢印が出てくるので、矢印がモデルの正面方向(画像では下方向)を向いていることを確認してクリックします(図3.)。矢印の形が変わって固定されれば完了です(図4.)。
これで頭部WPが完成しました!が、WPが多くなってきて少々見づらくなってきました。そんな時は右側の「構造一覧」ツリーのチェックボックスをオンオフすることでWPやパーツなどの表示/非表示を切り替えることができます。
次は頭部のスケッチ作成です。まずはざっくりの形状を三角形で描いてみます。「直線/円弧」を選び、原点→頭部の右下端→頭頂部の順に線を引いていきます。。原点から右下端へは22.5mm、頭頂部は原点の真上で高さが18mmになる地点を選択します。今回は胴体の部分からと、原点からガイドが表示される(はずな)のでそれを見つつ進めていきます(図6)。
さて、ご存じの通り、Bugdroidことドロイドくんはこんなに尖ってませんwので、身も心も丸くしていきたいと思います。(これ探すのに時間かかったんだよ...orz) 「作図」>「スプライン」>「楕円」>「中心&2点」を選択し、原点→右下点→頭頂部とさっきの順番でクリックすると楕円が作図できます(図7)。楕円の右上部分と三角形の直角を挟む二辺以外は不要なので、「2D編集」>「トリム削除」で削除して、プル回転で頭部を作成します(図8)。
いつもだとこれくらいで続きはWebで!とかにしちゃうんですが、スピードアップのためにもうちょっとだけ続くよ!次は角!先ほどのWPと同じ位置に作図したいので「新規ワークプレーン」>「ワークプレーンに平行」を選ぶと今アクティブなw6が基準に選ばれているのでそのまま完了ボタンを押します(図9) 恐ろしいことに、チュートリアルを見ていると「使用したWPは消しちゃってOK!」みたいなことが描いてるのです!なのでWPを新しく作るのめんどくさい!と言う人はさっきのスケッチを消して同じWPに描くという手法を取っても誰に恥じることもありません!私に止める権利は無いのです...orz 確かに以前書きました通り、このソフトはパラメトリックな3DCADではないので、スケッチを修正してもその修正が反映されることはないのですが、修正とか追加とかを考えると情報として残しておくのが吉かと思います。掴める/掴めない問題もスケッチがあれば掴みやすくなりますし。なので改めて本家に逆らいたいと思います!スケッチは残せ!邪魔なら非表示にしろ!と。
さて閑話休題。本筋に戻ります。先ほど新しく作ったWPに角のスケッチを描いていきます。角は(画像を測定すると)水平面から55°の角度で立っていて、下に延長していくと頭部下面の中心を通るようです。あ、モデリングが進んでいくと作成したパーツ自体が邪魔になることも多いです。今までの所1つのパーツに継ぎ足す形で作成していますので、構造一覧に一つだけあるパーツp1を非表示にしておきます。では図10の様に原点から仰角55°で直線を引きます。ちょっと長め(頭部からはみ出すよう)に引いておきます。
次に、この直線が頭部からはみ出す位置から角を生やしたい、のですが、この頭部の輪郭線の楕円弧は見えているのに交点を掴むことができません。これは楕円弧はw6の上に、角の直線はw7上にあるからなので、w7上にも同じ直線を引く必要があります。もう一度同じやり方で描いても良いのですが、折角スケッチが残っているのでこれを活用しましょう。「作図」>「図形投影」>「一般」を選び、小さいウインドウが出たら楕円弧をクリックして完了ボタンを押します。画面上は変化が無いように見えますが...w6を非表示にしても楕円弧が残っていれば投影は完了です。
ではこの交点を基準にして角のモデリングをします、が、細かいことは割愛しますので練習問題だと思って作図をしてみて下さい。傾いている以外は以前やったモデリングとほぼ同じです。ちょっとだけ違うのは角を頭部表面より下から作らないと隙間が空いたりしますので、内側に0.5mmほど延長させて作図して下さい。
スケッチができたらプル回転させます。今回は元々あるモデルに重なるということで、「操作」を「自動」にしておくとスケッチの形状を削除してしまうようなので、「形状追加」にオプションを変更して回転させます(図12)。
さてさて、これでようやくそれっぽいモノができてきました(図13[)。 この後がちょっと立て込みそうなので今回はここまでにします。それではまた次回をお楽しみに!
図0 前回までのあらすじ
続けて頭部のモデリングを進めましょー\(^o^)/
まずは頭部のスケッチを描くためのワークプレーンを作成するためのWPを作成しますw 直接WPを作成できない場合は別にWPを作成して目的のWPを作成していきます。では前回までの要領で胴体上面にWPを作成します(図1)。原点を円の中心にしたかったのですが、中心を掴めない(デフォルトでできるようになっていると思っていたのですが、前回上手くいったのは別のスケッチの直線を基準にできたから、のようです)ようなので、円周上で掴めた右の端っこを原点にしました。ぶっちゃけ今回は何処に原点を置いても大丈夫ですw
図1 頭部WPの作成(1)
次に、このWP上に図2のように、円の中心で交わるような十字の線を引いていきます。この十字線は頭部WPを作成する際の原点と法線(面と垂直に交わる線、面の方向を表します)の基準にします。(まだ掴める/掴めないの基準が分からない...)今回は円の上下端、左右端が掴めるので、この4点を基準に線を引きます。
図2 頭部WPの作成(2)
準備ができたので頭部WPを作成します。「新規ワークプレーン」を選び、「WPに鉛直」、原点を十字の交点に設定、「法線」をクリックして十字の縦線のカーソルを合わせます。法線方向に青色の矢印が出てくるので、矢印がモデルの正面方向(画像では下方向)を向いていることを確認してクリックします(図3.)。矢印の形が変わって固定されれば完了です(図4.)。
図3 頭部WPの作成(3)
図4 頭部WPの作成(4) 完成!
これで頭部WPが完成しました!が、WPが多くなってきて少々見づらくなってきました。そんな時は右側の「構造一覧」ツリーのチェックボックスをオンオフすることでWPやパーツなどの表示/非表示を切り替えることができます。
図5 頭部WPは完成したものの...
次は頭部のスケッチ作成です。まずはざっくりの形状を三角形で描いてみます。「直線/円弧」を選び、原点→頭部の右下端→頭頂部の順に線を引いていきます。。原点から右下端へは22.5mm、頭頂部は原点の真上で高さが18mmになる地点を選択します。今回は胴体の部分からと、原点からガイドが表示される(はずな)のでそれを見つつ進めていきます(図6)。
図6 頭部のスケッチ(1)
さて、ご存じの通り、Bugdroidことドロイドくんはこんなに尖ってませんwので、身も心も丸くしていきたいと思います。(これ探すのに時間かかったんだよ...orz) 「作図」>「スプライン」>「楕円」>「中心&2点」を選択し、原点→右下点→頭頂部とさっきの順番でクリックすると楕円が作図できます(図7)。楕円の右上部分と三角形の直角を挟む二辺以外は不要なので、「2D編集」>「トリム削除」で削除して、プル回転で頭部を作成します(図8)。
図7 頭部のスケッチ(2)
図8 頭部スケッチのプル回転
いつもだとこれくらいで続きはWebで!とかにしちゃうんですが、スピードアップのためにもうちょっとだけ続くよ!次は角!先ほどのWPと同じ位置に作図したいので「新規ワークプレーン」>「ワークプレーンに平行」を選ぶと今アクティブなw6が基準に選ばれているのでそのまま完了ボタンを押します(図9) 恐ろしいことに、チュートリアルを見ていると「使用したWPは消しちゃってOK!」みたいなことが描いてるのです!なのでWPを新しく作るのめんどくさい!と言う人はさっきのスケッチを消して同じWPに描くという手法を取っても誰に恥じることもありません!私に止める権利は無いのです...orz 確かに以前書きました通り、このソフトはパラメトリックな3DCADではないので、スケッチを修正してもその修正が反映されることはないのですが、修正とか追加とかを考えると情報として残しておくのが吉かと思います。掴める/掴めない問題もスケッチがあれば掴みやすくなりますし。なので改めて本家に逆らいたいと思います!スケッチは残せ!邪魔なら非表示にしろ!と。
図9 WPに重なるWPをつくる
さて閑話休題。本筋に戻ります。先ほど新しく作ったWPに角のスケッチを描いていきます。角は(画像を測定すると)水平面から55°の角度で立っていて、下に延長していくと頭部下面の中心を通るようです。あ、モデリングが進んでいくと作成したパーツ自体が邪魔になることも多いです。今までの所1つのパーツに継ぎ足す形で作成していますので、構造一覧に一つだけあるパーツp1を非表示にしておきます。では図10の様に原点から仰角55°で直線を引きます。ちょっと長め(頭部からはみ出すよう)に引いておきます。
次に、この直線が頭部からはみ出す位置から角を生やしたい、のですが、この頭部の輪郭線の楕円弧は見えているのに交点を掴むことができません。これは楕円弧はw6の上に、角の直線はw7上にあるからなので、w7上にも同じ直線を引く必要があります。もう一度同じやり方で描いても良いのですが、折角スケッチが残っているのでこれを活用しましょう。「作図」>「図形投影」>「一般」を選び、小さいウインドウが出たら楕円弧をクリックして完了ボタンを押します。画面上は変化が無いように見えますが...w6を非表示にしても楕円弧が残っていれば投影は完了です。
図10 投影してみる
ではこの交点を基準にして角のモデリングをします、が、細かいことは割愛しますので練習問題だと思って作図をしてみて下さい。傾いている以外は以前やったモデリングとほぼ同じです。ちょっとだけ違うのは角を頭部表面より下から作らないと隙間が空いたりしますので、内側に0.5mmほど延長させて作図して下さい。
図11 角のスケッチ
スケッチができたらプル回転させます。今回は元々あるモデルに重なるということで、「操作」を「自動」にしておくとスケッチの形状を削除してしまうようなので、「形状追加」にオプションを変更して回転させます(図12)。
図12 プル回転 オプション選択
さてさて、これでようやくそれっぽいモノができてきました(図13[)。 この後がちょっと立て込みそうなので今回はここまでにします。それではまた次回をお楽しみに!
図13 それっぽくなってきました